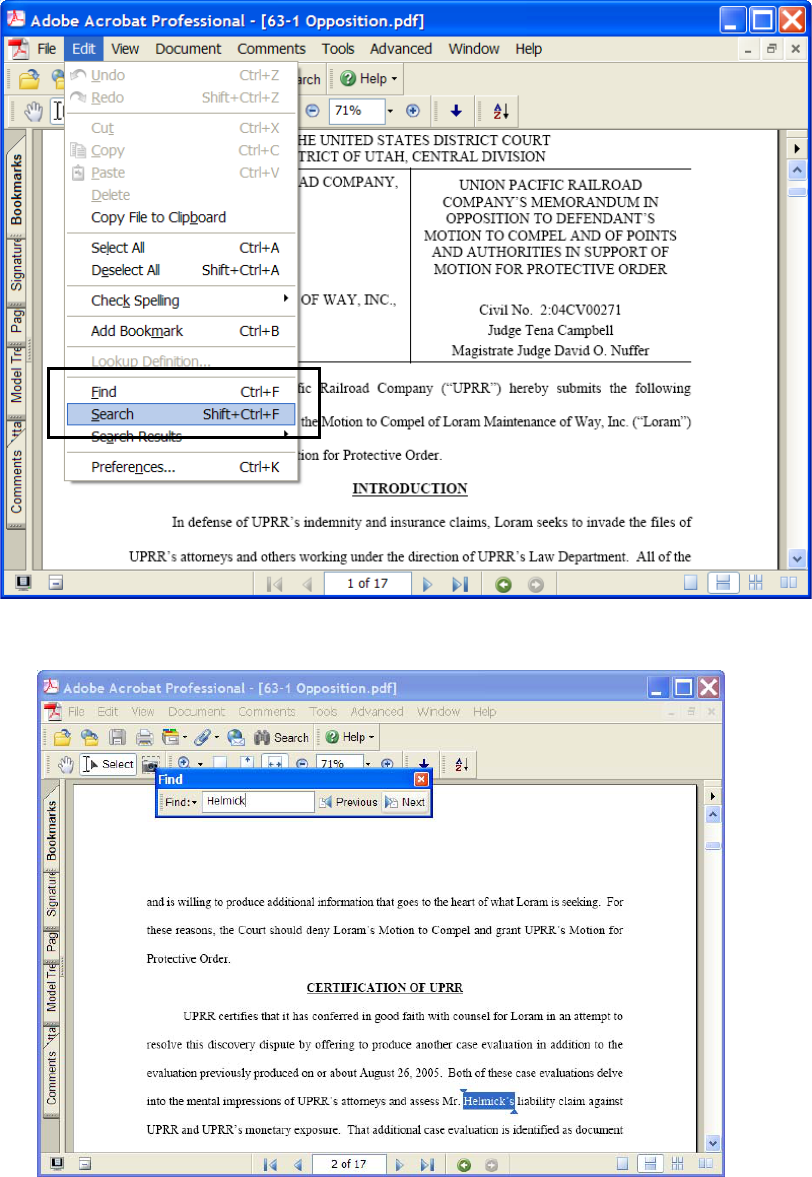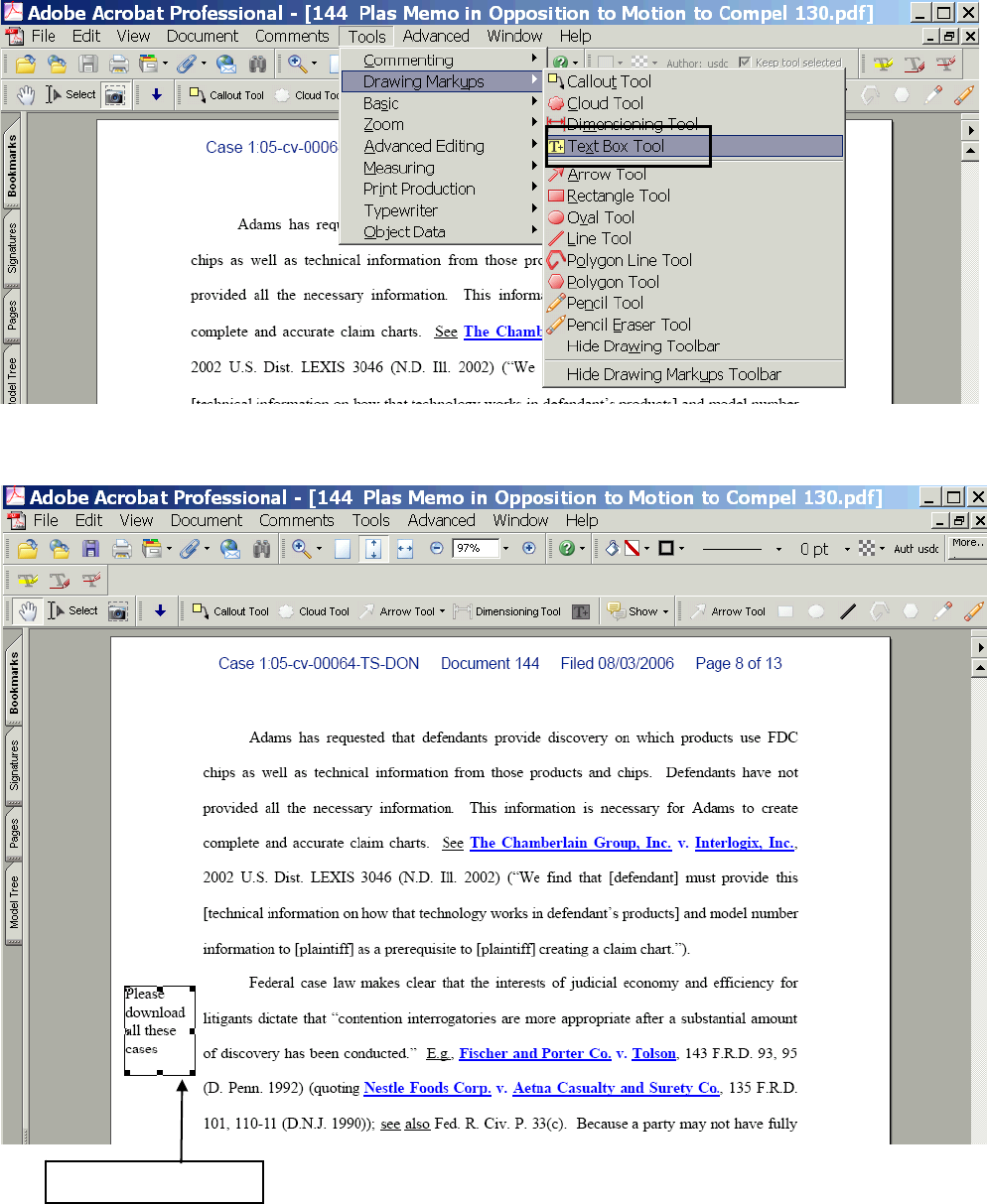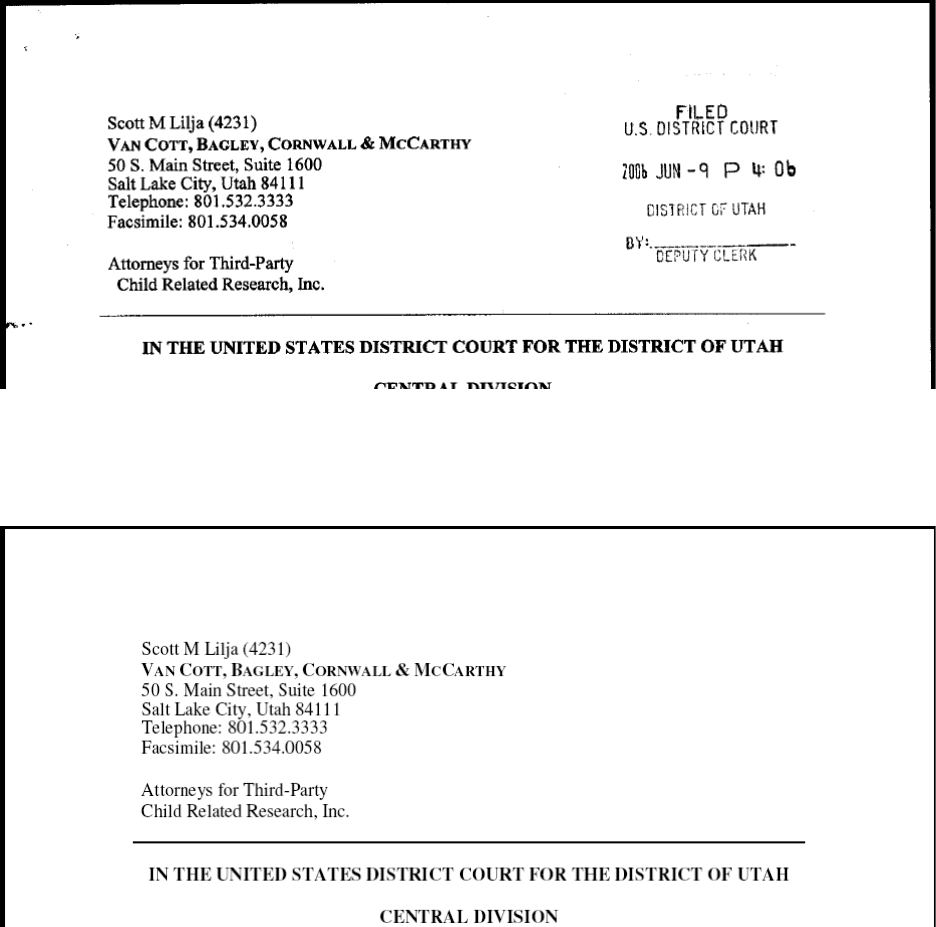Working Smart in the CM/ECF World
3
rd
Circuit Judicial Conference April 2008
David Nuffer
U.S. Magistrate Judge
Table of Contents
Multiple Monitors or Large Monitors ........................................................................................ 1
Use the Power of Adobe Acrobat................................................................................................. 4
Downloading documents from CM/ECF.................................................................................... 4
Searching PDF Documents.........................................................................................................5
Copy and Paste from a PDF document into a Word Processor .................................................. 7
Annotate PDF Documents (in Acrobat Standard or Professional) ............................................. 8
Touch Up Text (in Acrobat Standard or Professional)............................................................. 10
Know the Types of PDF Documents........................................................................................ 11
Convert Image PDF to Text PDF (in Acrobat Standard or Professional)................................ 12
Save a PDF document in RTF format....................................................................................... 13
WordPerfect X3 Opens PDF Files............................................................................................ 14
E-Research................................................................................................................................... 15
To copy short segments from Westlaw..................................................................................... 15
Downloading and Annotating Entire Cases.............................................................................. 17
Create Documents in the Best Way........................................................................................... 22
Use Hyperlinks to Cited Authorities......................................................................................... 22
Use Tables of Contents in Long Documents ............................................................................ 23
Make Bookmarks for Exhibits and Show the Bookmarks Panel.............................................. 24
Use Document-To-Document Hyperlinks................................................................................ 25
Use PDF Conversion to Preserve Links.................................................................................... 26
How it Looks from the Chambers Point of View..................................................................... 27
Summary NEF .......................................................................................................................... 27
The Motions Report.................................................................................................................. 28
Select All the Right Forms of Relief......................................................................................... 29
Clearly Identify Exhibits........................................................................................................... 30
This document contains colored text and hyperlinks.
Download it at http://www.utd.uscourts.gov/judges/nuffer_resources.htm
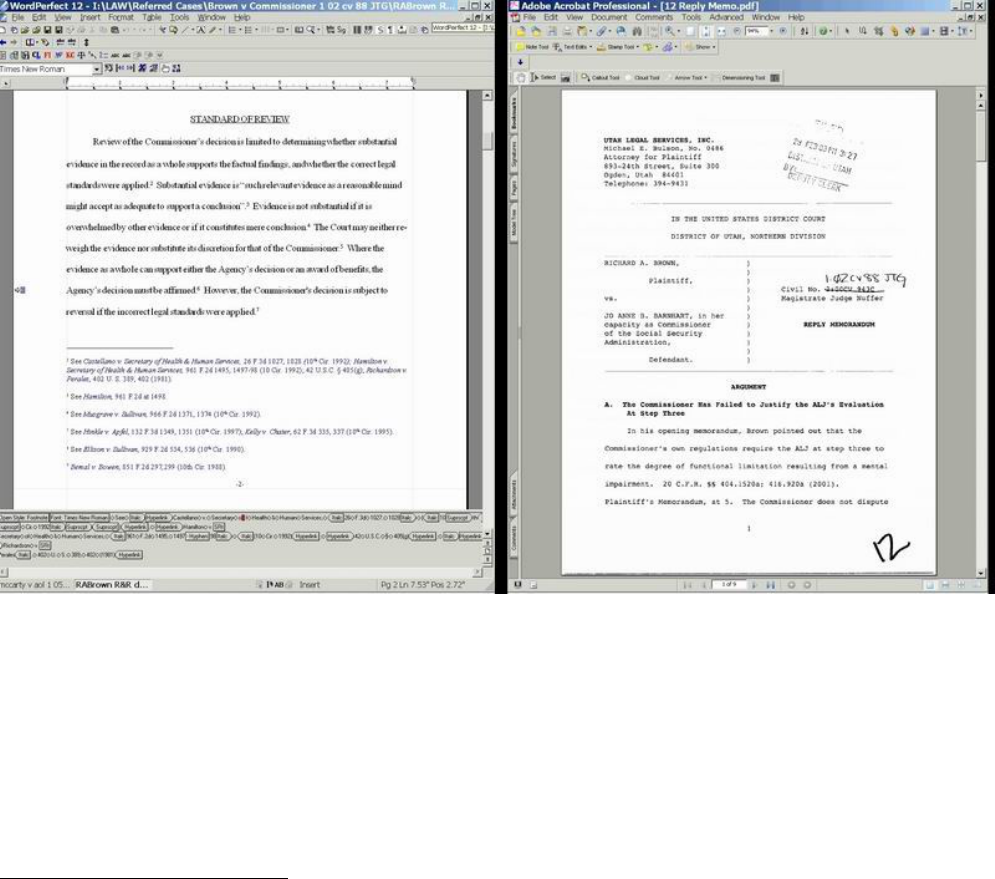
Multiple Monitors or Large Monitors
Fundamental to the ability to work effectively in the electronic world is an electronic desktop. In
the paper world, we work on a large desk to be able to work with many items at once. In the
electronic world, a large virtual desktop enables us to work simultaneously with many electronic
sources of information while we do our work, which may include electronic composition,
analysis and communication.
Research has demonstrated that multiple and large monitors increase productivity and reduce
errors significantly in all users, sophisticated or not. For those with less developed technical
skills large monitors are more effective than multiple monitors.
1
Word Perfect document Adobe Acrobat document (from CM/ECF)
Multiple monitors or large monitors allow view of many source documents (Westlaw, Lexis,
PACER, CM/ECF, PDF files) while composing other documents (Word or WordPerfect or
CM/ECF). Multiple documents from the same application may be viewed side-by-side.
Copying and pasting between screens or windows is possible because all monitors are connected
to the same computer. (If using multiple monitors, it is best to use identical displays.)
1
Gregg Keizer, “Bigger is Better in Monitors – To a Point,” Computerworld March 10, 2008, reporting research by
James A. Anderson, Ph.D., F.I.C.A., at the University of Utah in 2003 and 2007. Papers available from David
Nuffer.
Page 1
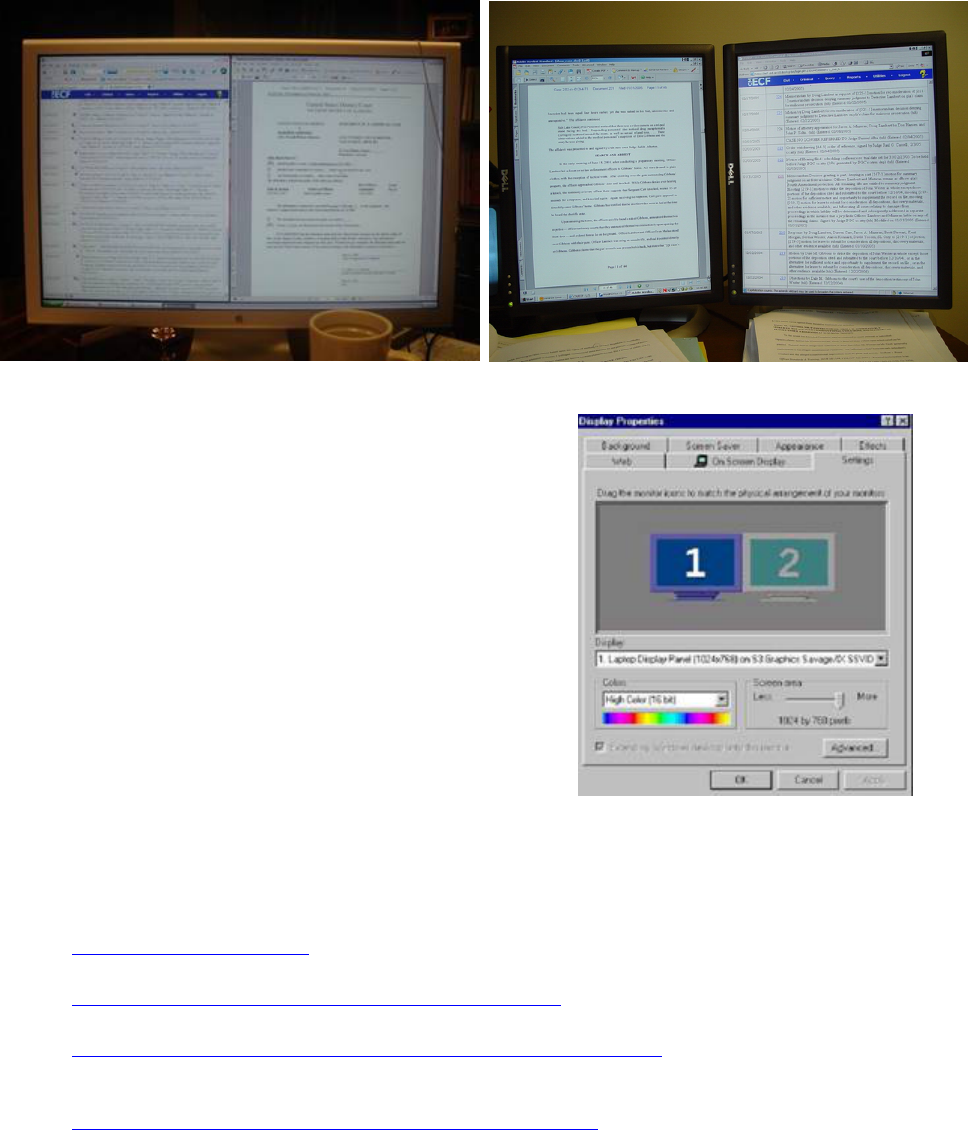
a large display, showing two windows
two monitors side by side, rotated
Operating systems since Windows 98 permit creation of
a large "virtual display" which spans several physical
monitors, if the computer has a video display hardware
which can drive two monitors.
The capability to have two displays is built into most
laptop computers (control panel at right).
The dual display features are regulated in the Display
Properties control panel, Settings Tab.
Microsoft help pages describe how to use multiple displays:
Turn on dual monitor support
How to Enable Multiple Display Support Using Windows 98
HOW TO: Set Up and Troubleshoot Multiple Monitors in Windows 2000 (This article includes
information on installing multiple display adapters.)
HOW TO: Configure and Use Multiple Monitors in Windows XP
Page 2
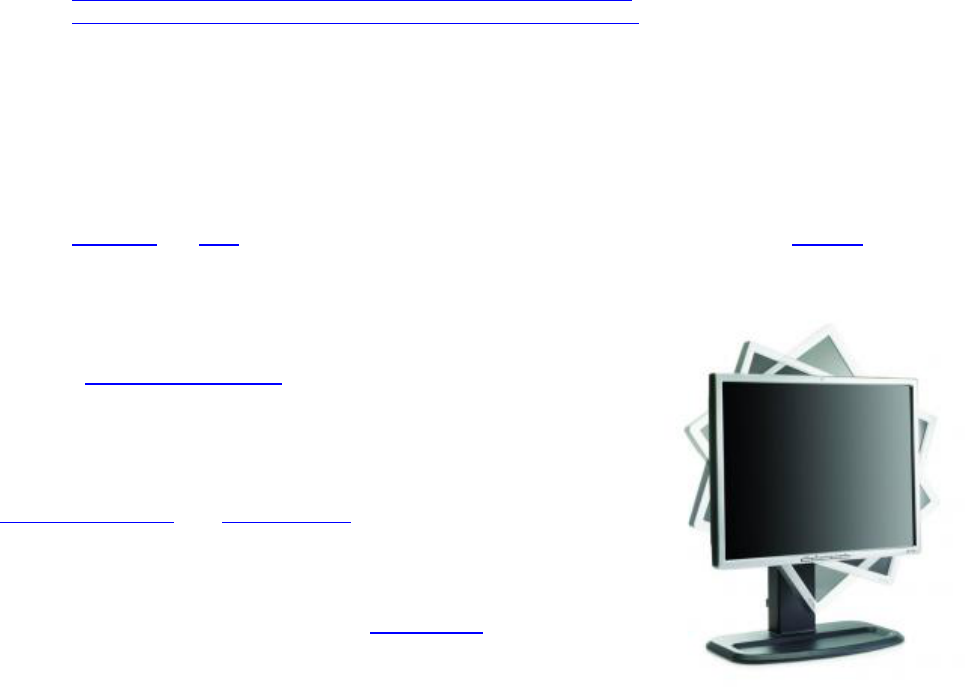
In many desktop computers, it is possible to use two standard display adapters to drive dual
monitors to create a large integrated desktop.
Hardware Requirements for Multiple Display Support in Windows 98
Hardware Requirements for Multiple-Display Support in Windows XP
Many manufacturers supply single slot display adapters with two heads (cable connections)
which support two monitors on each card. More than one can be used in one computer to drive
more than two displays.
NVIDIA ATI (use keyword "dual display" to search products) Matrox
Many display adapters are able to use special software which
permits rotation of displays. A rotated flat panel allows the user
to "page through" documents and see an entire page at a time on
the virtual desktop. The user's experience with electronic
documents then resembles use of paper on a physical desktop.
NVIDIA software ATI software
Dell Laptops with the ATI Mobility Radeon X300 video card have
the ability to rotate an external monitor or, if you have a docking
station, two monitors may be rotated. Instructions
This page can be found at http://www.utd.uscourts.gov/documents/Dual_monitors.html
Page 3
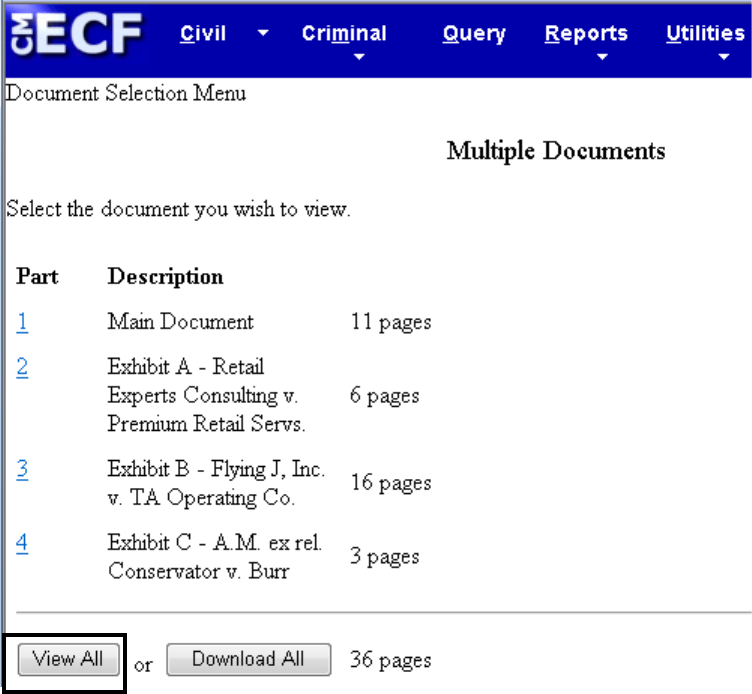
Use the Power of Adobe Acrobat
DownloadingdocumentsfromCM/ECF
VIEW ALL creates a single comprehensive PDF document.
DOWNLOAD ALL creates a Zip Folder.
Name convention: [Docket No.] [Description] [(Related Motion Dkt. No.)]
Example: 101 Memorandum in Support (100)
Page 4

SEARCH shows a listing of all instances of a word in the document.
Page 6
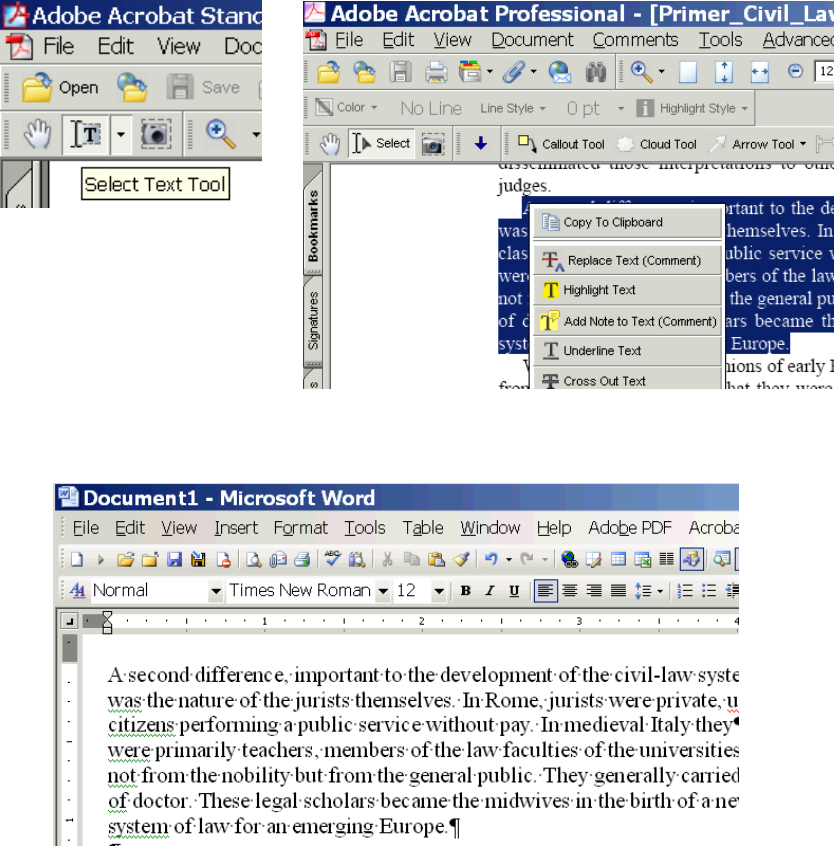
CopyandPastefromaPDFdocumentintoaWordProcessor
Information from a PDF document may be used in other documents in several ways.
If the PDF document is text based you may copy and paste, using the Text Select tool.
The text may be pasted into any word processor or email program.
Page 7
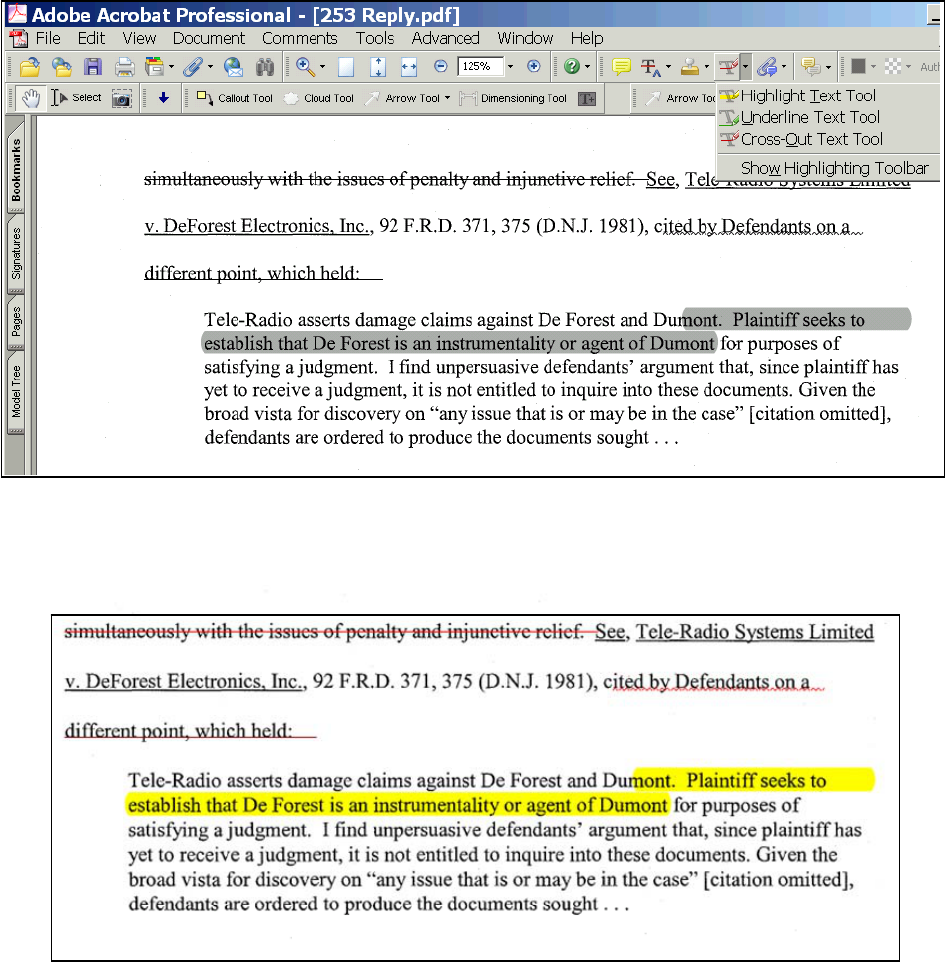
AnnotatePDFDocuments(inAcrobatStandardorProfessional)
Acrobat Standard and Pro have tools to permit Highlighting, Underlining, and Strikethrough.
PDF documents can be marked up as easily as paper documents.
Video Demonstration: Highlighting, Underlining, and Strikethrough
This lower screen shot shows color, which is user selected.
Page 8
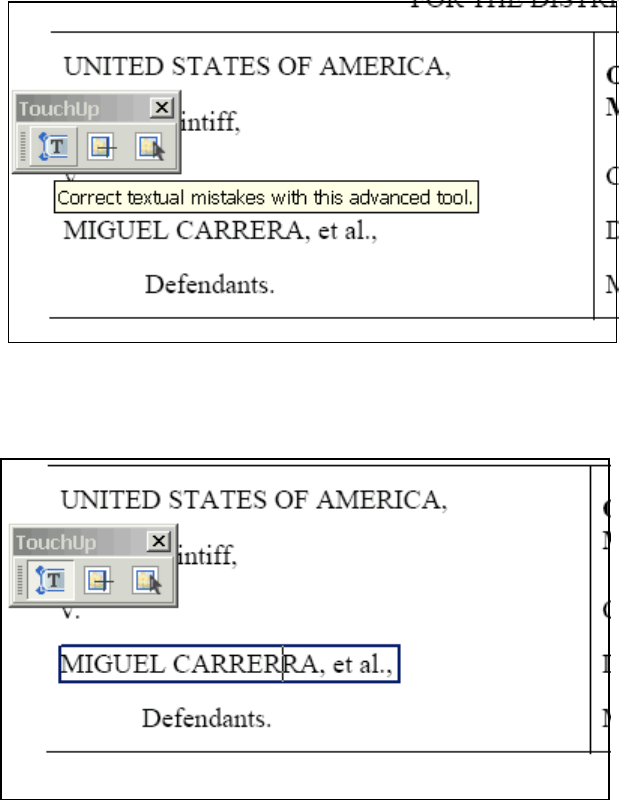
TouchUpText(inAcrobatStandardorProfessional)
Remember the advantage of PDF documents? – that they cannot be changed – not true! The
Touch Up Text Tool lets you edit a PDF directly. Great for changing a date, case number or a
word or two.
Before:
After:
Page 10
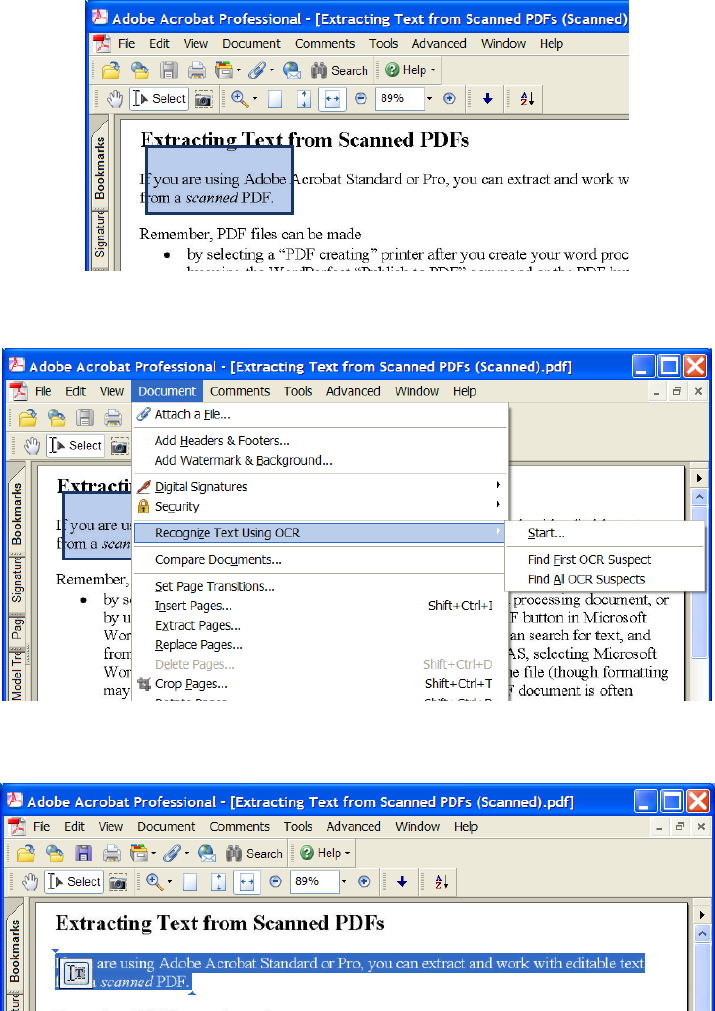
ConvertImagePDFtoTextPDF(inAcrobatStandardorProfessional)
You are working with a PDF and find it is a scanned or image PDF. You need the text. But the
Text Select Tool does nothing except draw a box.
Use the Optical Character Recognition tool in Acrobat Standard or Professional to get the text.
The text can then be copied and pasted – and searched.
Page 12
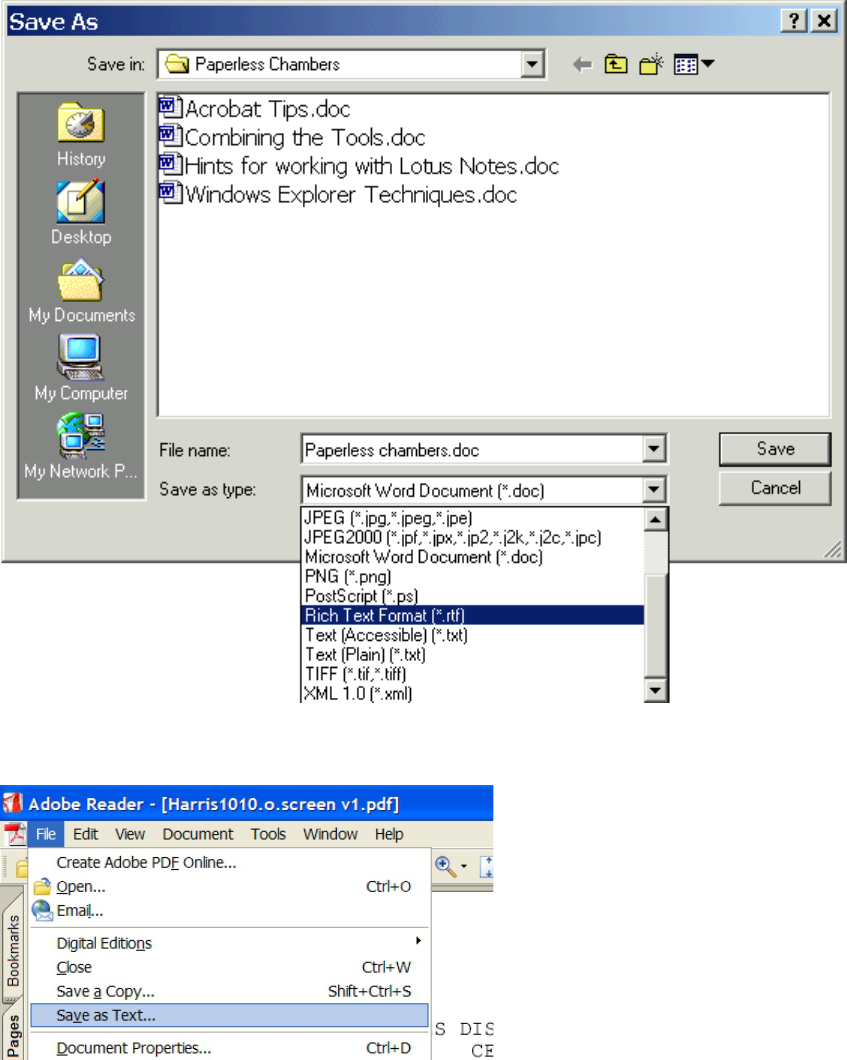
SaveaPDFdocumentinRTFformat
You may save a PDF document in RTF (Rich Text Format) format resulting in a complete data
file with all text in the document, though formatting may not be preserved. This file format can
be opened by most word processors.
Even if you don’t have Acrobat Standard or Professional, you can save from Acrobat Reader in
text format.
Page 13
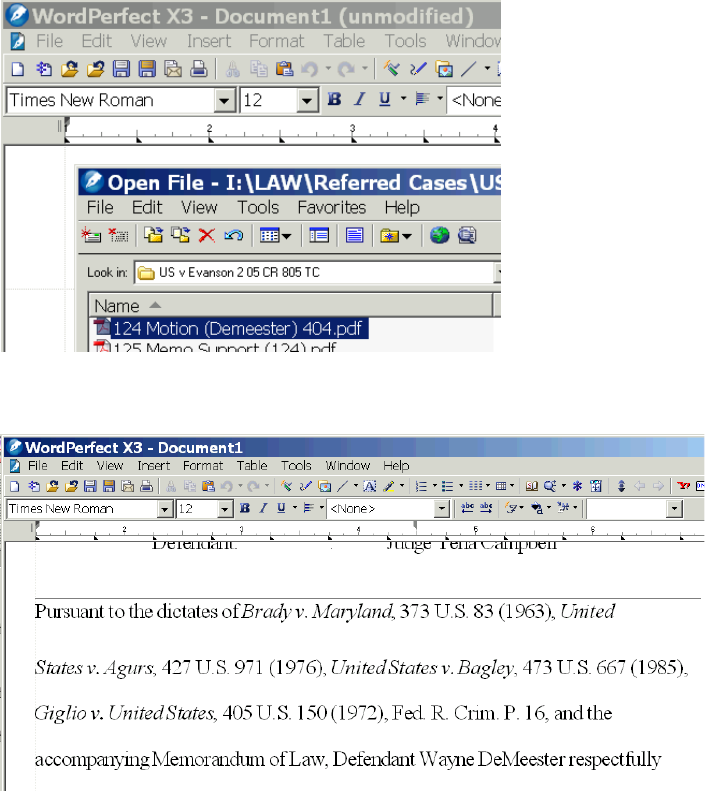
WordPerfectX3OpensPDFFiles
The latest version of WordPerfect will open PDF files. This is another way to get the text out of
a PDF document.
Formatting will not be perfect, but the text will be there.
Page 14
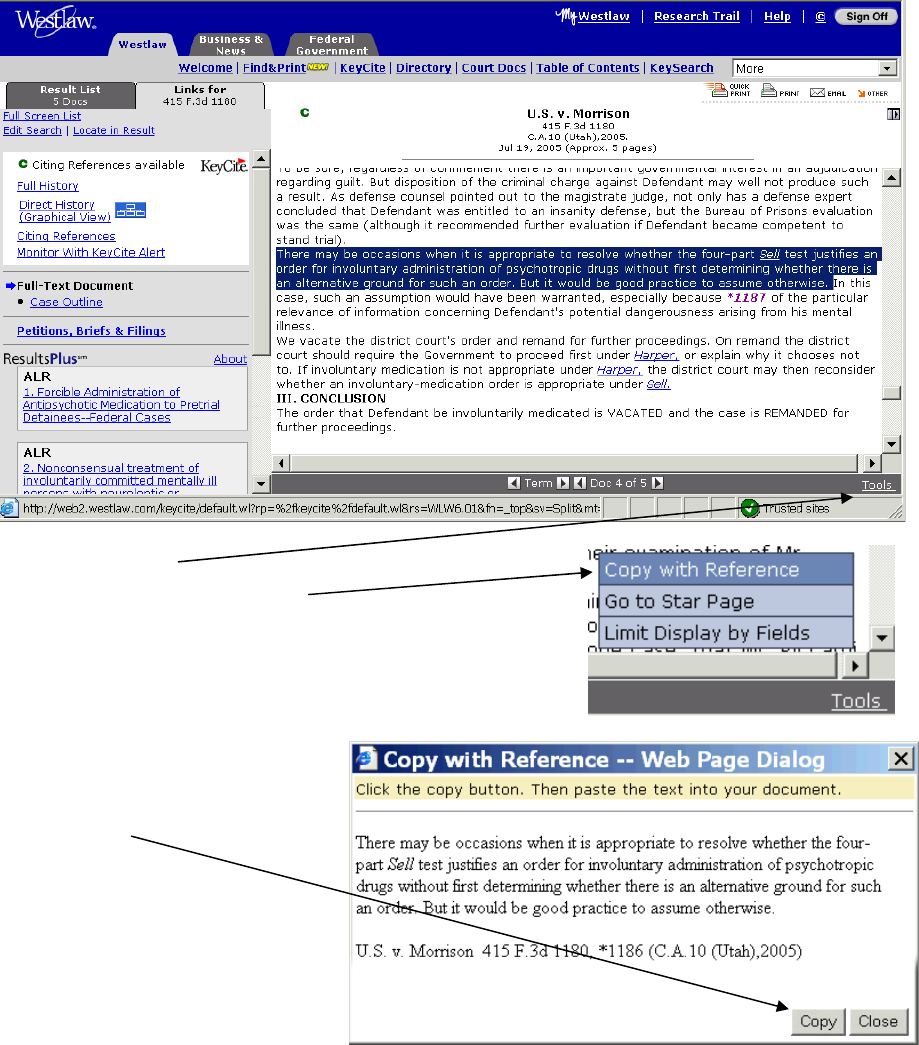
E-Research
TocopyshortsegmentsfromWestlaw
Video Demonstrations: Copying and pasting from Lexis Copying and pasting from Westlaw
Find the text and select it:
Then click TOOLS in the lower right corner
and select Copy With Reference:
A frame will pop up with the text
and reference, and instructions:
Click COPY
Page 15
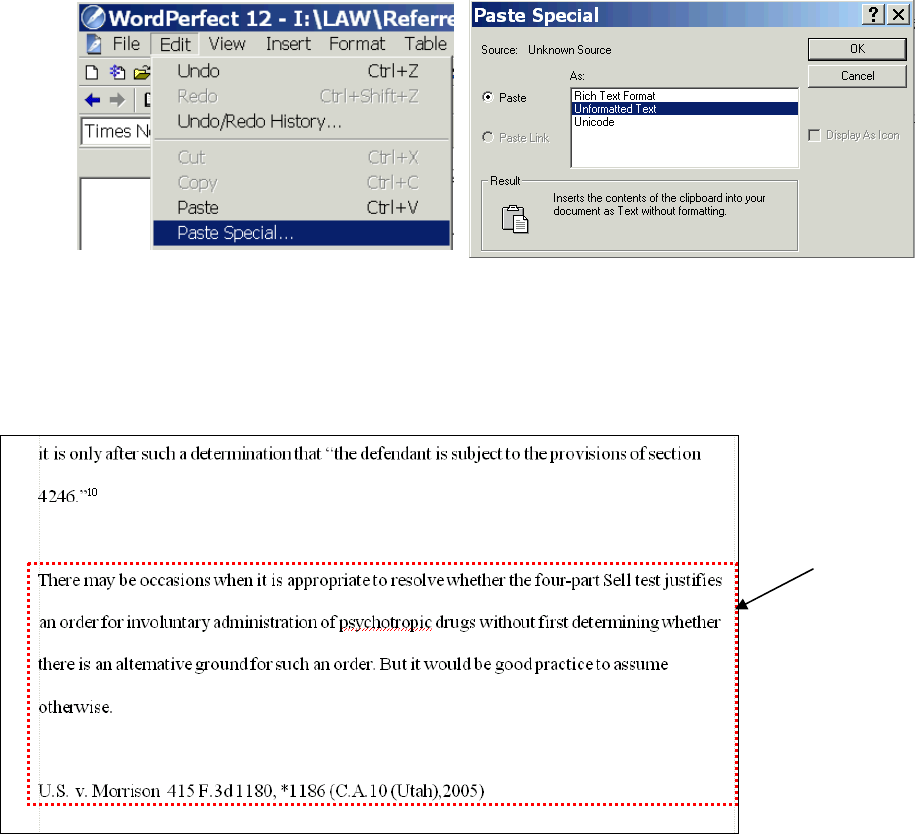
and then
Paste Special
–
Unformatted
Text to place
the text and
reference
into your
word
processing
document.
There will be a little reformatting to do but the essential information is in place.
Pasted data
Page 16
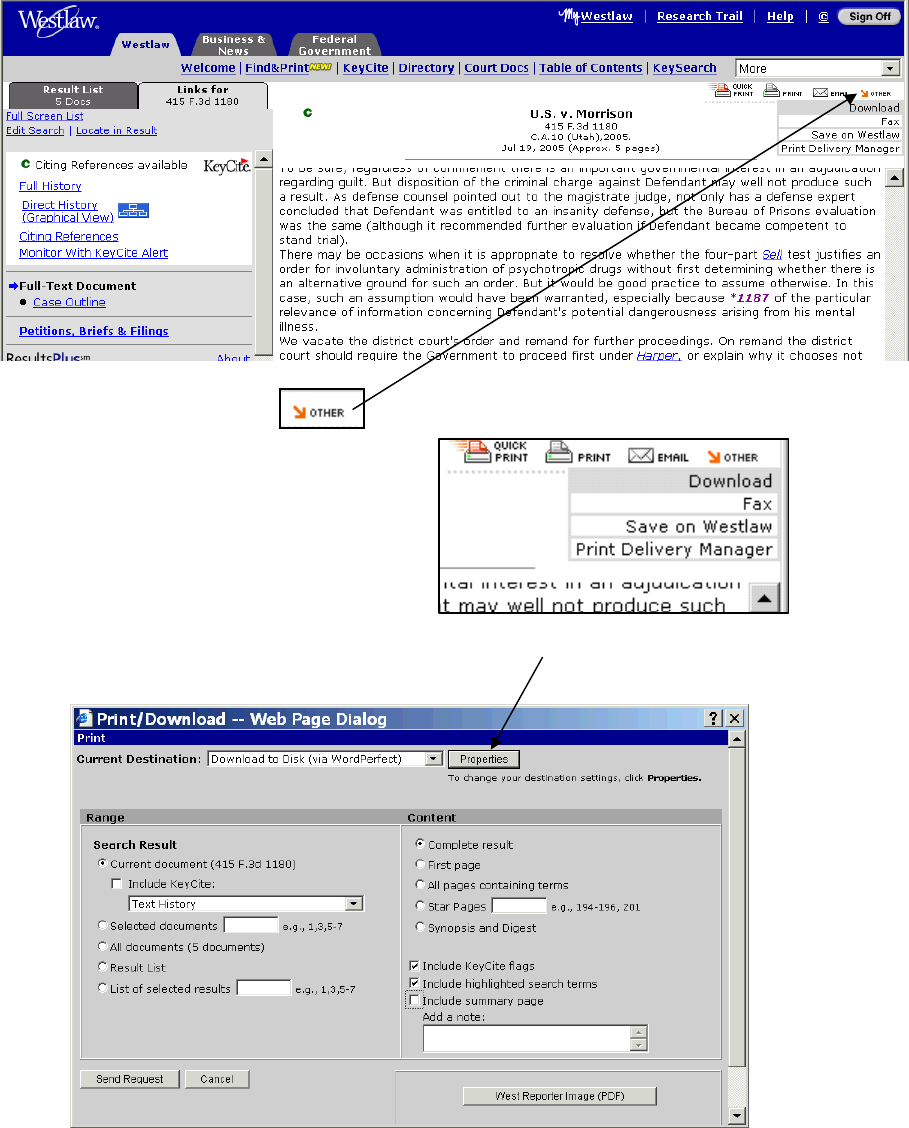
DownloadingandAnnotatingEntireCases
Why print from Westlaw or Lexis when storing your cases as e-research lets you copy and paste
from those cases directly into your document? And you can even highlight and annotate these
cases just like paper print outs.
Video Demonstrations: E-Research in Lexis E-Research in Westlaw
Find the case/statute/article you want in Westlaw.com
Let your cursor pass over the button in the upper right corner.
Select Download from the dropdown menu.
In the dialog that appears, click on Current Destination Properties. (Setting Properties only has
to be done once for the rest of your research career.)
Page 17
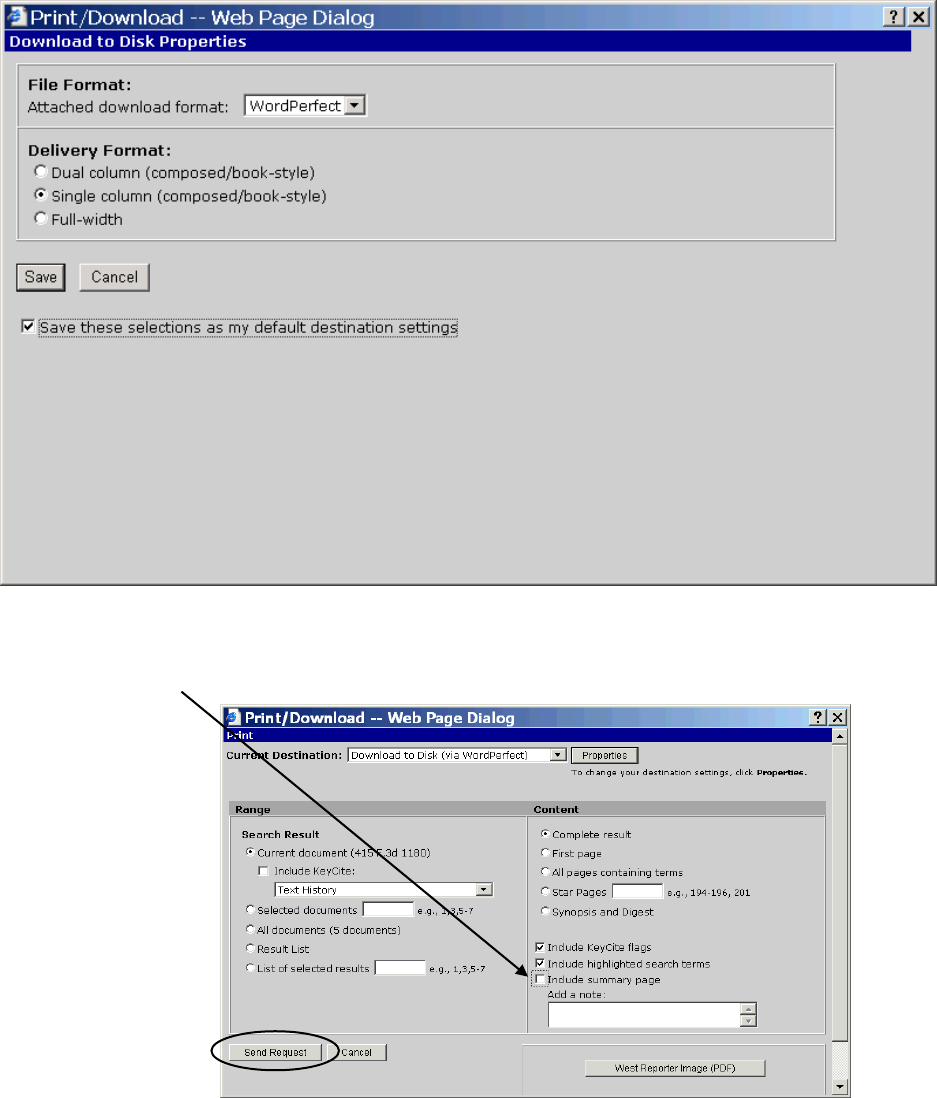
In the dialog that appears, select
1. The name of your word processor (Word Perfect if you work for the courts and MS
Word if you work anywhere else in the entire world)
2. Single Column (important for readability on the screen)
3. Save these selections as my default destinations
(These three steps are set as your future preferences – you won’t have to change them again.)
Click Save
Deselect “Include a Summary Page”
Click “Send Request”
Page 18
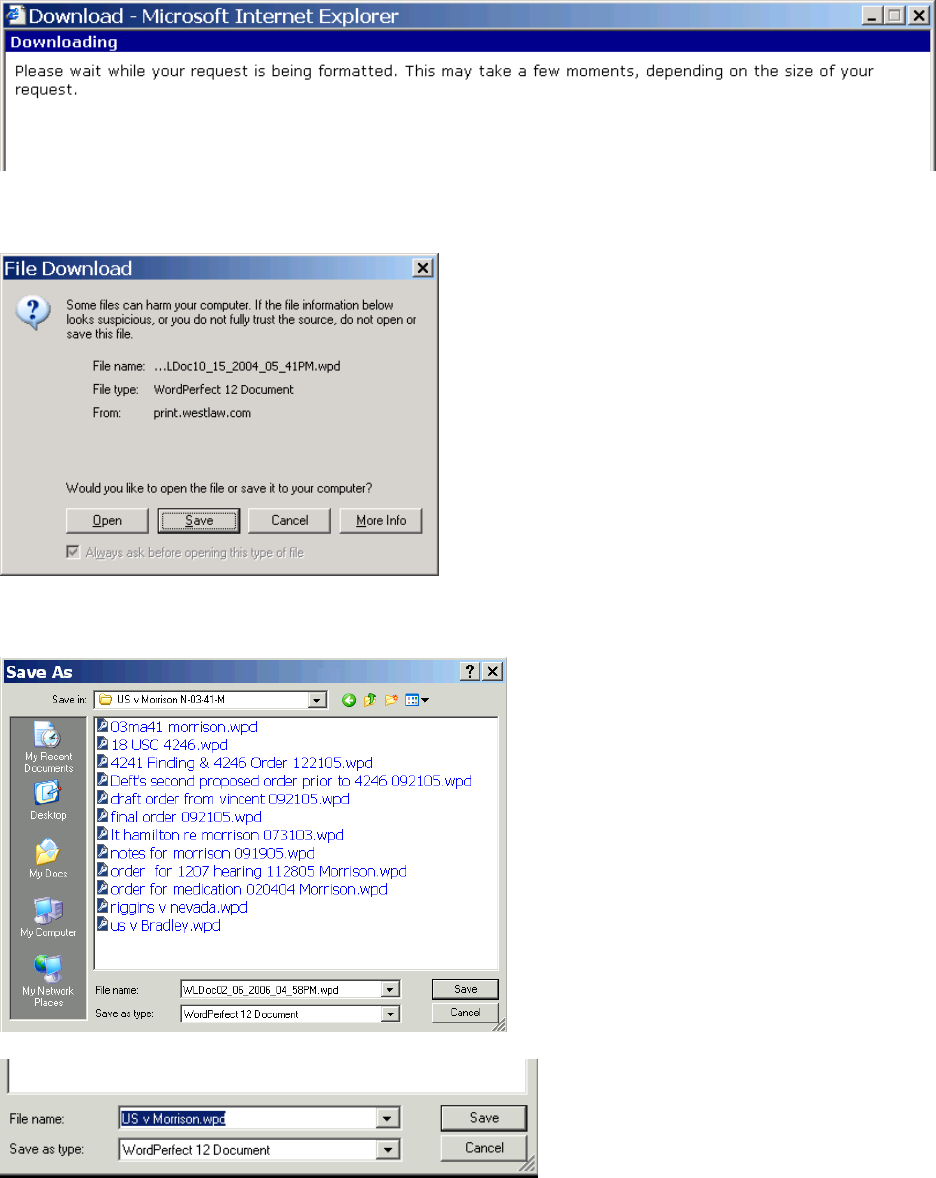
You will see a “processing” notice:
Then in the File Download box, click SAVE
Navigate to the folder where you want to save the document:
Name the document something sensible! The Westlaw proposed name is NOT helpful.
Page 19
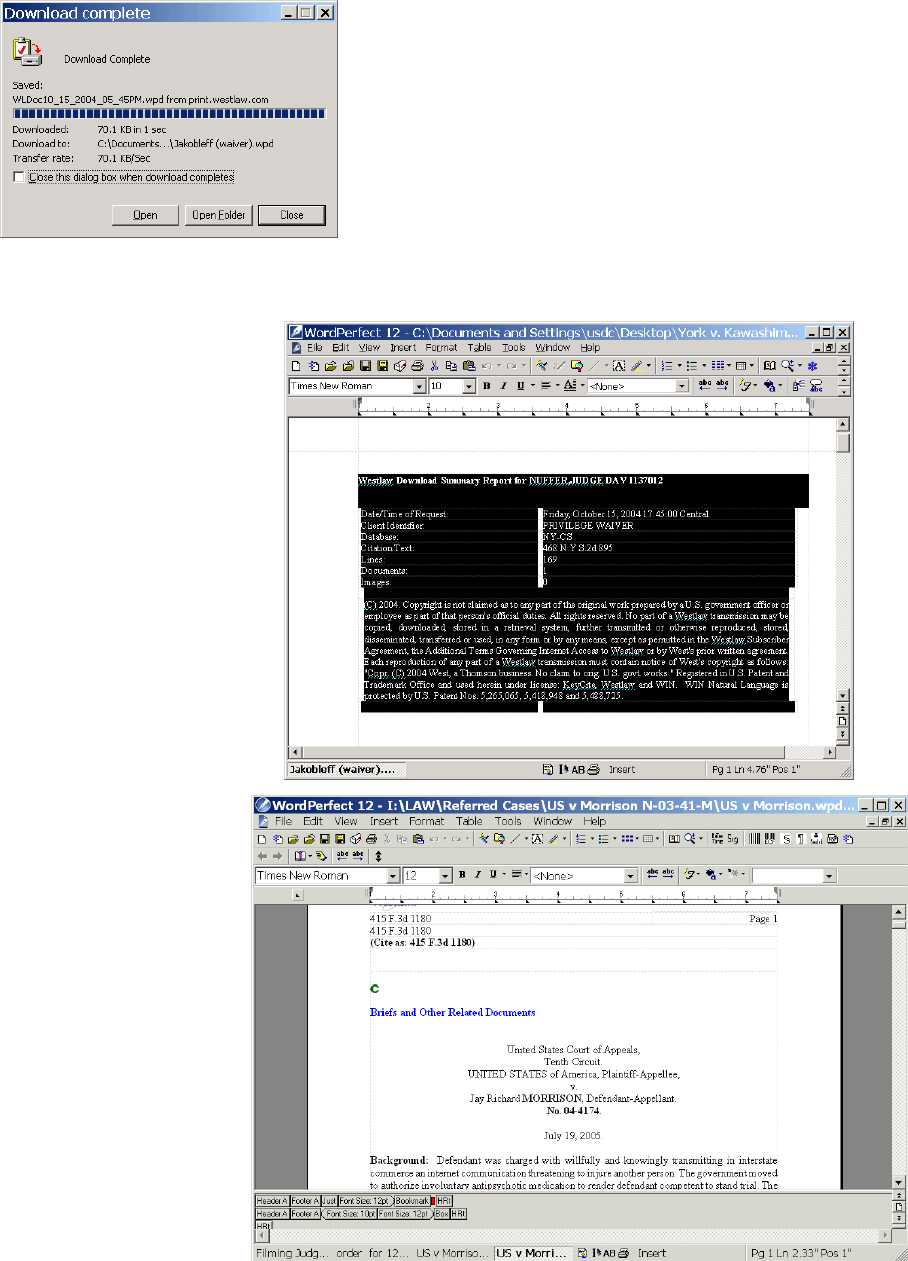
After the document SAVES
Click OPEN
If you see a summary page one –
you don’t need it – select and
delete all the data on that page.
When the actual document is
on the first page, CONTROL S
to SAVE again.
Page 20
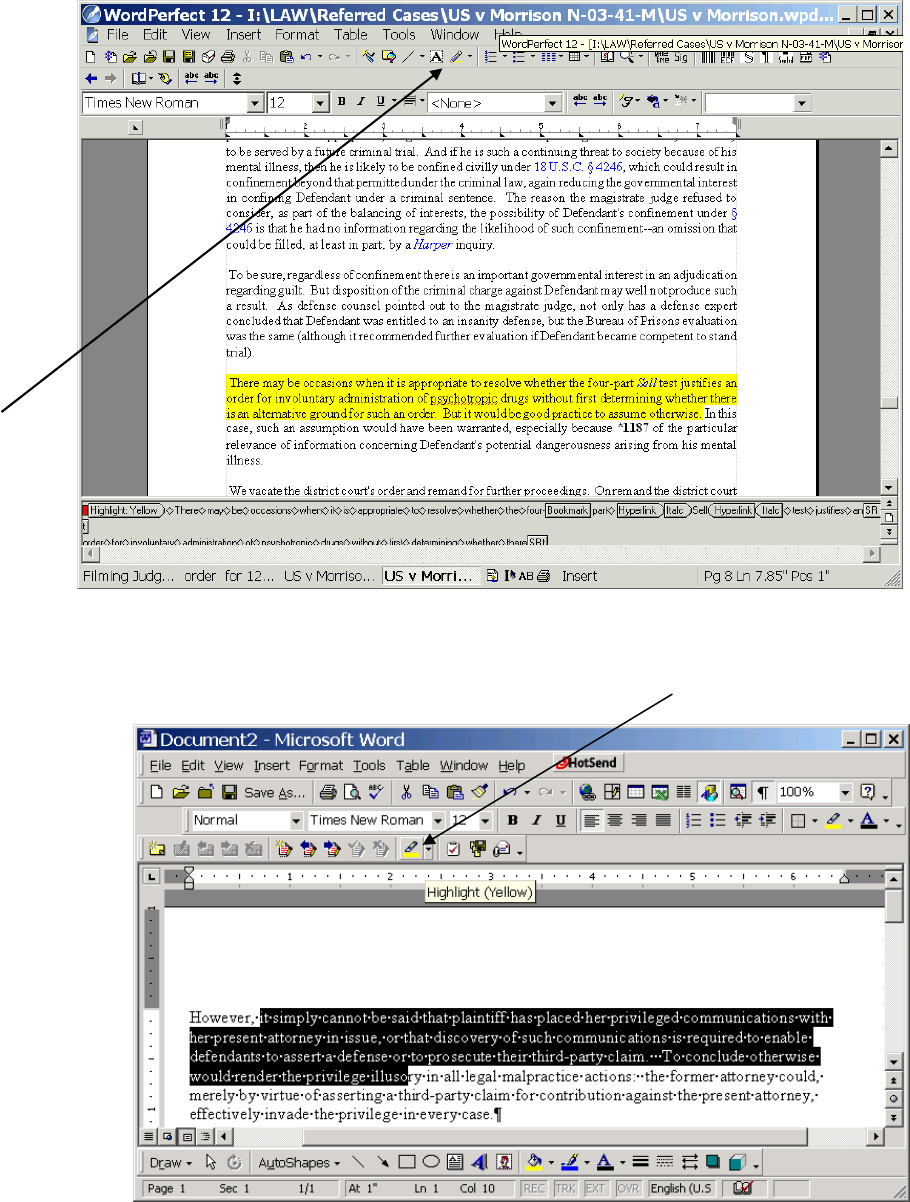
Now, as you work through the document (notice how nice it is to read in one column format) you
can highlight as you go, and this is in your permanent record.
In Word
Perfect, the
Highlight
command is
ALT –T
ALT-H
ALT-O
Or you can
click the
HIGHLIGHT
tool on the
toolbar.
In Word, choose VIEW TOOLBARS REVIEWING TOOLBAR and use the highlighter tool:
Page 21
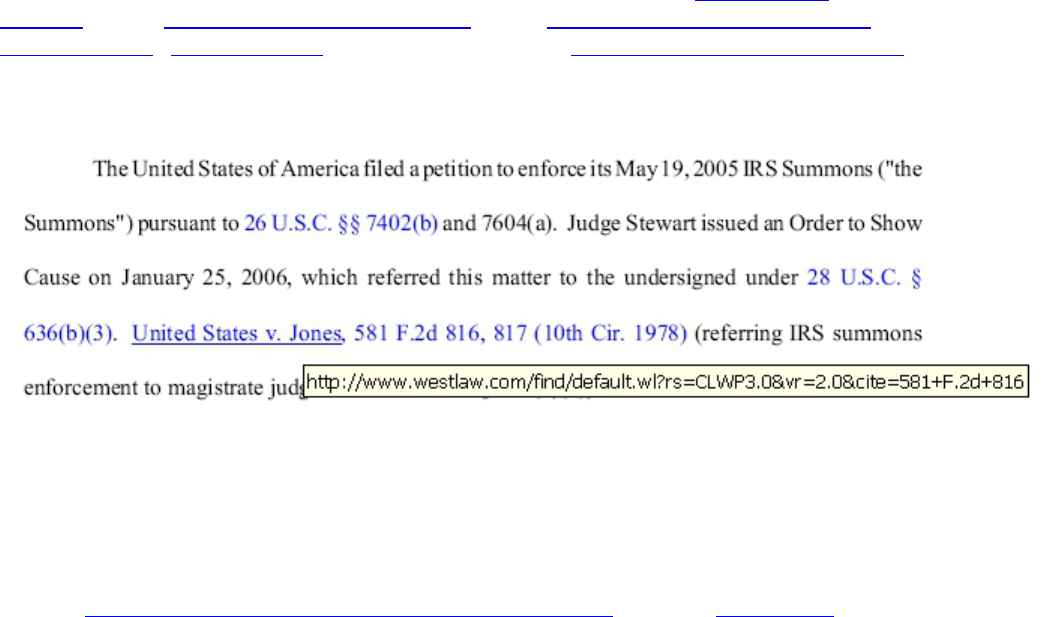
Create Documents in the Best Way
UseHyperlinkstoCitedAuthorities
Include hyperlinks to authorities cited in your memoranda by using WestCiteLink or
LexLink, part of LexisNexis Citation Tools 2003. See a sample document with hyperlinks.
Another sample. Another sample with a table of contents. Sample document with Lexis links.
Click on a link in the sample documents or on blue text below in this sample to see how
hyperlinks make it easy to find cases, statutes and rules.
The tool to create research hyperlinks for Microsoft Word or WordPerfect is free. The person
viewing the document incurs Westlaw or Lexis charges. The court has Westlaw and Lexis
access. An April 2006 survey of judges' chambers indicates both are used, but Westlaw use is
predominant.
Watch a video presentation about hyperlinks to cited authorities. (requires Flash player).
Page 22
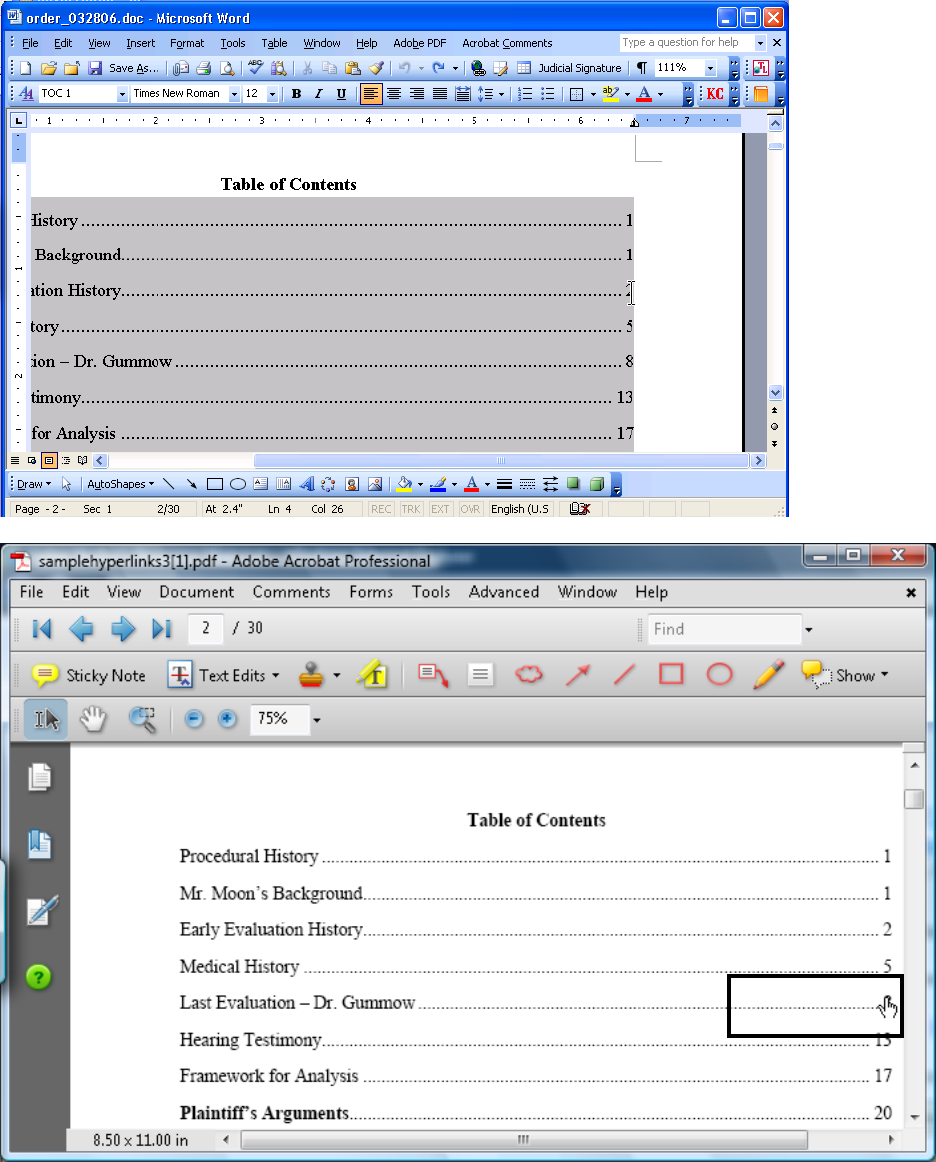
UseTablesofContentsinLongDocum ents
The links in this Microsoft Word table of contents can be preserved in Adobe Acrobat.
The cursor changes to
a hand to show that this
is a hyperlink.
Page 23

MakeBookmarksforExhibitsandShowtheBookmarksPanel
This PDF document was created using an outline, so there are bookmarks embedded in the PDF
– and bookmarks have been created for Exhibits – and the document properties were set so the
bookmarks panel shows when it is opened.
Page 24

UseDocumentToDocum entHyperlinks
CM/ECF versions 3.1 and later enable document-to-document hyperlinks. That is, any
document in a CM/ECF record can contain a hyperlink to any other document in the CM/ECF
record in any court. Documents filed may contain hyperlinks to other documents filed
simultaneously, so a memorandum may contain links to a concurrently filed declaration or a
previously filed exhibit.
The following document excerpt contains research hyperlinks and a link to document 40 in the
same case file.
More information on cross-document hyperlinks, including a video demonstration and written
procedure outline is available at http://www.utd.uscourts.gov/cmecf/ecfpage.html.
Page 25
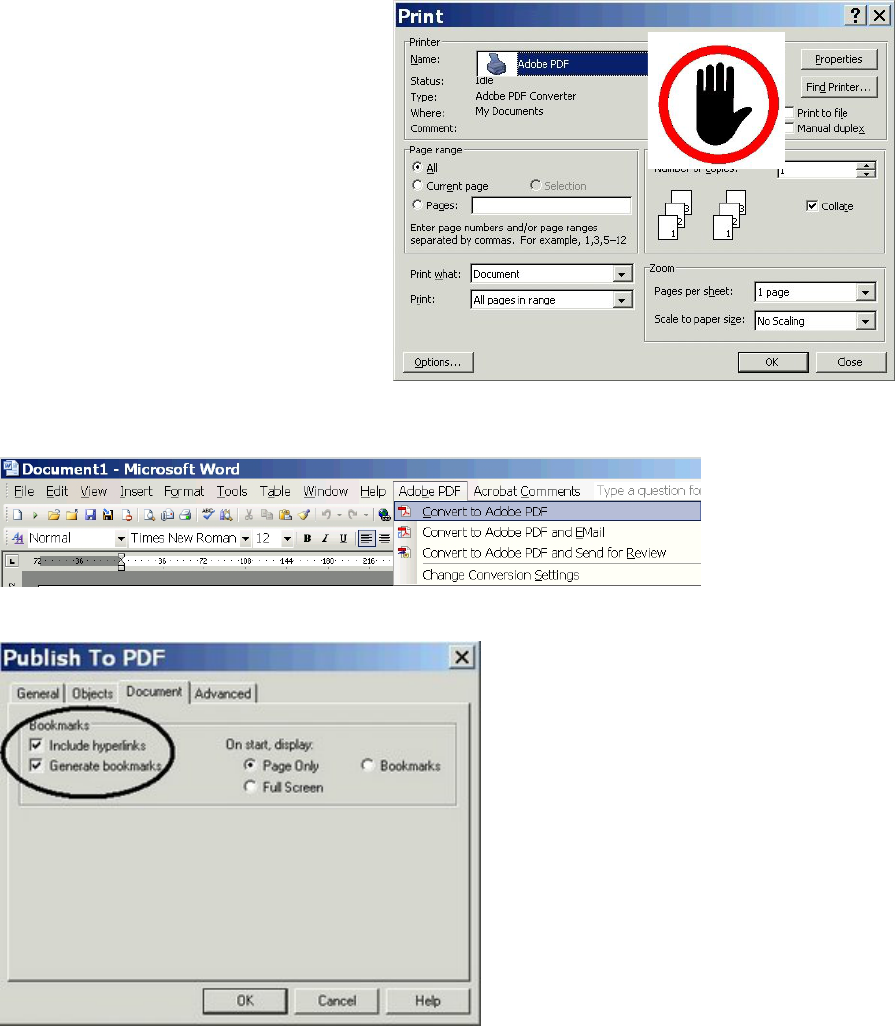
UsePDFConversiontoPreserveLinks
When you have prepared a document with hyperlinks to research services or with a Table of
Contents, make sure the document is converted to PDF format in a way that preserves the
hyperlinks. Even if hyperlinks are present in a word processing document, they may not
converted into PDF format when the document is prepared for filing. This may result from using
a PDF converter that cannot convert hyperlinks or from improper settings on a PDF converter.
The PDF document created improperly may contains blue text and underlines that signal links,
but lack operative links.
In Microsoft Word, the Adobe PDF printer
will not convert hyperlinks.
Instead, use the special Adobe PDF menu or toolbar buttons to convert Word documents to PDF
with hyperlinks.
In WordPerfect, the Publish to PDF settings must be set to convert hyperlinks and bookmarks.
Page 26
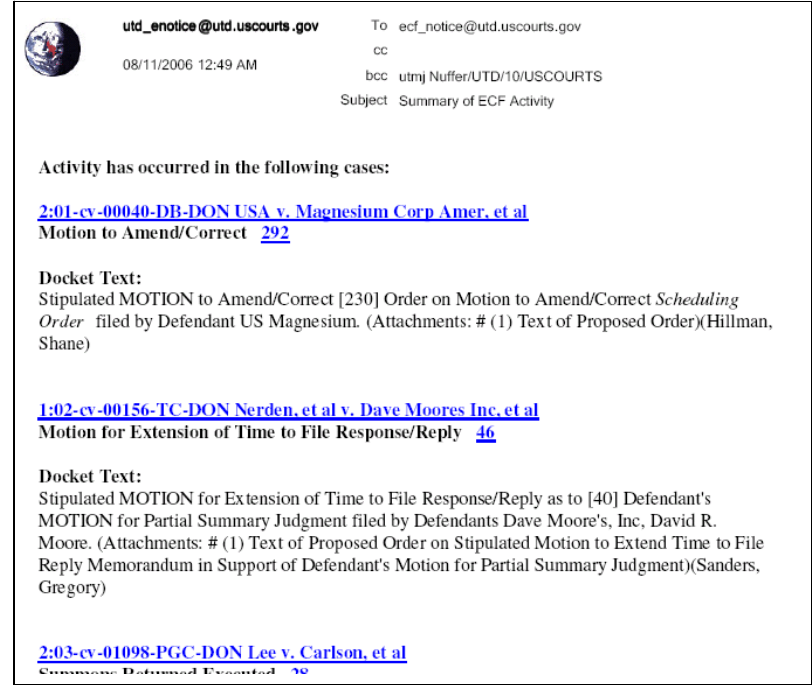
How it Looks from the Chambers Point of View
SummaryNEF
Many chambers receive a summary Notice of Electronic Filing. It is generated in the early
morning hours and includes a summary notice of all filings from the prior day.
Implications:
Chambers may not know about a filing until the next morning.
Chambers may not know more than you include in your docket text.
Only the types of relief you request will show on the docket text and title.
Page 27
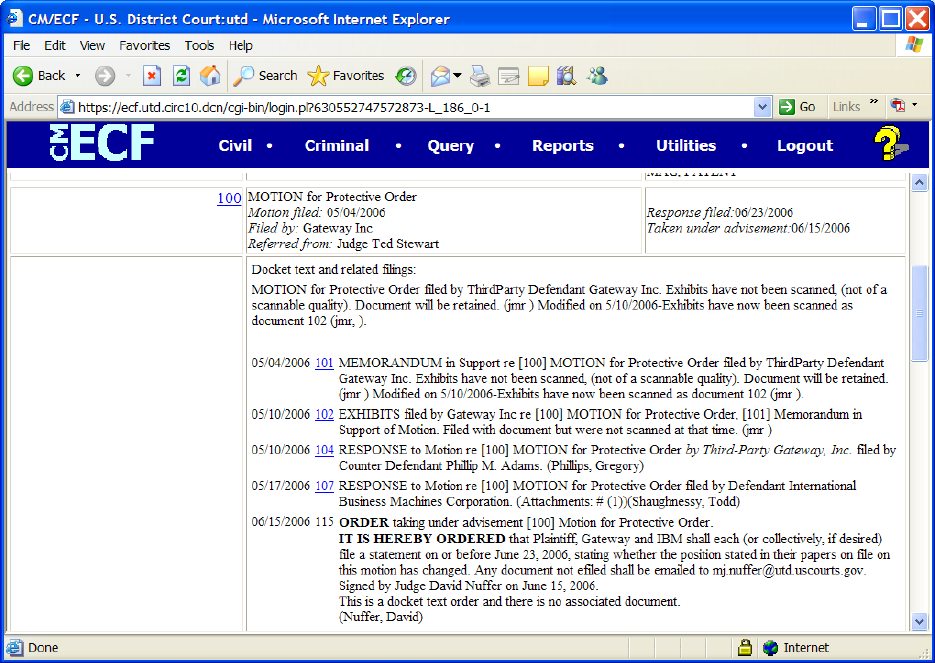
TheMotionsReport
The motions report is a key action tool for chambers. All documents related to a motion show on
the report, with docket text and hyperlinks.
Implications:
If you don’t file a document as a motion (i.e., as a request or stipulation), neither it nor
any related documents will show on a motion report.
If you don’t link a document to a motion, the document you file will not show on a
motion report.
If you don’t select multiple forms of relief when filing, the court may not be aware of
your requested relief. There is also a barrier to granting relief because CM/ECF
shows no motion for that specific relief.
Page 28
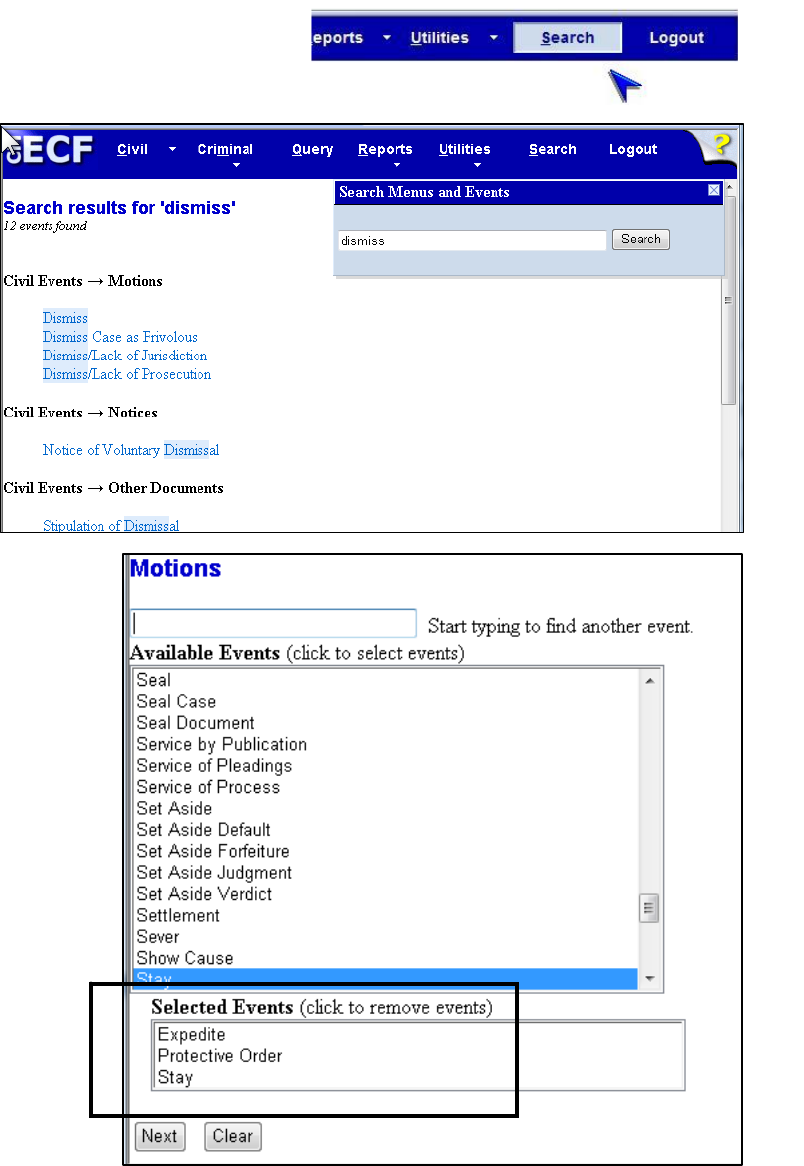
SelectAlltheRightFormsofRelief
Unsure what event to use? Try the search button
on the blue bar. It will bring up all events
containing the word that you enter.
For example, click
Search, and enter
“dismiss”, and the
search will return
all events that
contain the word
“dismiss.”
The search results
are all hyperlinks
to start the event
filing sequence:
Alternatively, go to the
Motions page and type in the
word you want to find.
Select ALL forms of relief
requested in your motion.
Page 29
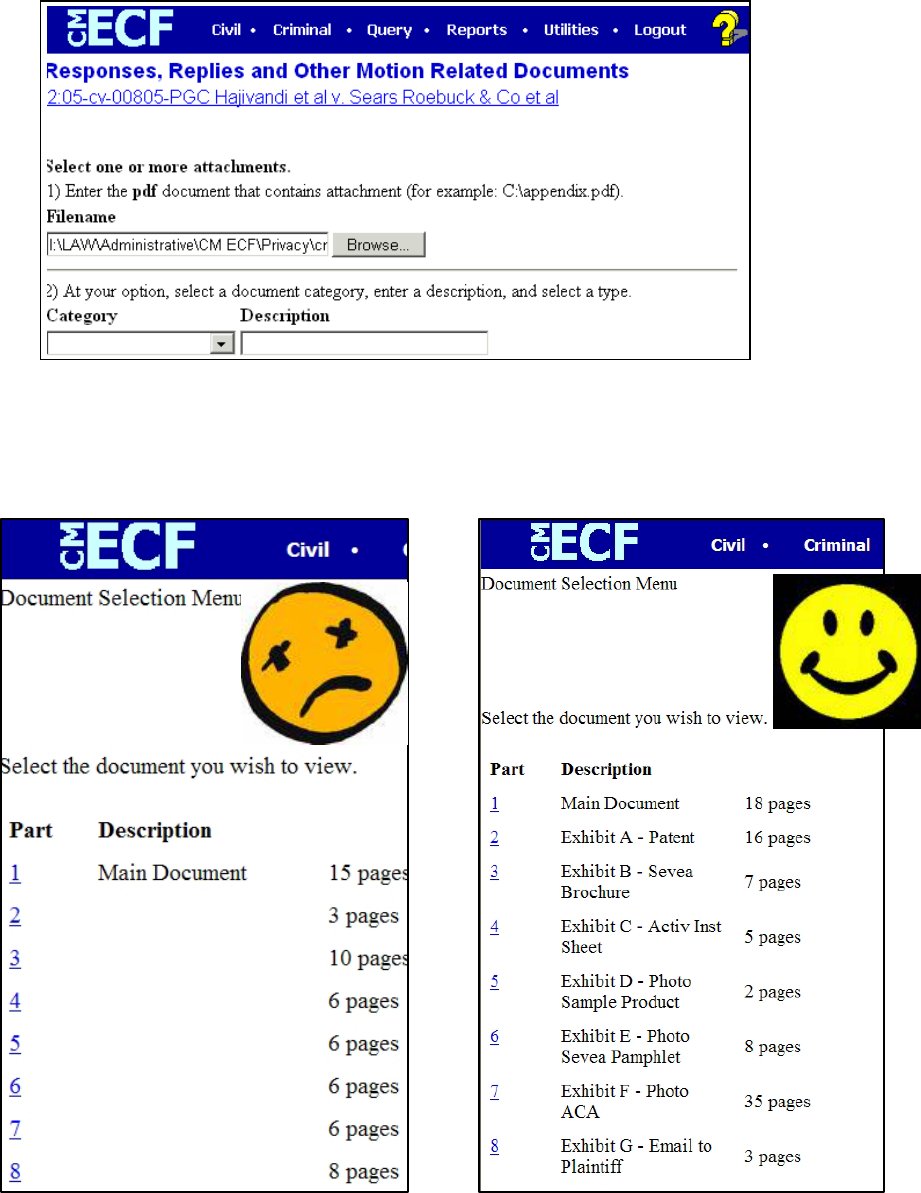
ClearlyIdentifyExhibitshibits
When including attachments, When including attachments,
Only use the
CATEGORY if it
is truly appropriate
Use DESCRIPTION -
descriptions may go up
to 255 characters!
Good DESCRIPTIONS make documents accessible
Page 30